How to make use of user tools during directory search?
As soon as you click on the up-arrow ^ at the rightmost of the member row, a list of user tools will display underneath the member specific to this member. Please follow the below guide to recognize what every button does.
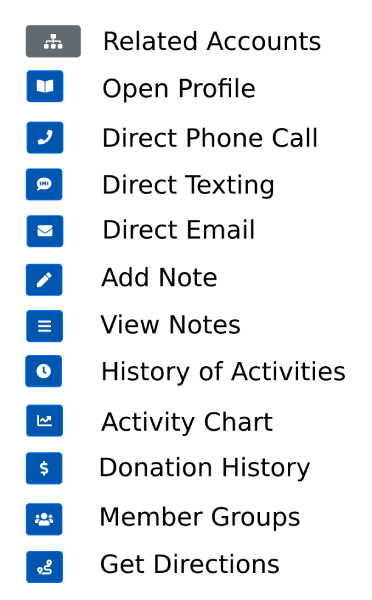
- Related Accounts: When you click on this button, you will be displayed with accounts that this member belongs to, and the relationship between the member and that account. From there you can expand again each of those accounts and have further tools underneath. Also if this member is a minor and or doesn’t have contact information, you can click on one of the related accounts to make them the member’s primary contact person. In the future if you text or email this member, his/her primary contact will be the one who receives the message.
- Open Profile: When you click on this button, the main profile of this member will be displayed showing you this member’s detailed information as well as his parents. Depending on your privileges you might be able to see less or more details.
- Direct Phone Call: Clicking on this button will help you call that member. Upon completion of the call you will be prompt if you would like to record this call activity in the history of outreach activities of that member. Click yes to record, no to disregard, or edit to fill in extra information and details.
- Direct Text: Clicking on this button will help you text that member. Upon completion of the text you will be prompt if you would like to record this activity in the history of outreach activities of that member. Click yes to record, no to disregard, or edit to fill in extra information and details.
- Direct Email: Clicking on this button will help you send an email that member. Upon sending the email, you will be prompt if you would like to record this activity in the history of outreach activities of that member. Click yes to record, no to disregard, or edit to fill in extra information and details.
- Add Note: Clicking on this button, will allow you to add a private note on this member’s profile.
- View Notes: Clicking on this button, will allow you view all notes taken for this member. Depending on your permissions and the group you belong too, you might not be able to see all notes on that member profile.
- History of Activities: Clicking on this button, will display the history of activities of that member.
- Activity Chart: This will display a much easier to read activity chart for that member.
- Donation History: Clicking on this button, will allow you see the history of all donations pledged by that member. You can view by type and by year.
- Member Groups: Clicking on this button, will allow you see which groups does this member belong to, and whether he is a leader of any of those groups. You can also make them join a group, remove them from a group, or define a grade offset for kids whom their age doesn’t align with their grade.
- Direct Directions: Clicking on this button will help you get map directions to that member. After that, you will be prompt if you would like to record this activity in the history of outreach activities of that member. Click yes to record, no to disregard, or edit to fill in extra information and details.

