How to create, modify, delete or undelete a department?
- To learn how to navigate Church Services click here.
- Go to Features page, click on Groups, then click on Departments .
- Scroll to the bottom of the page and click on button “Add Department”.
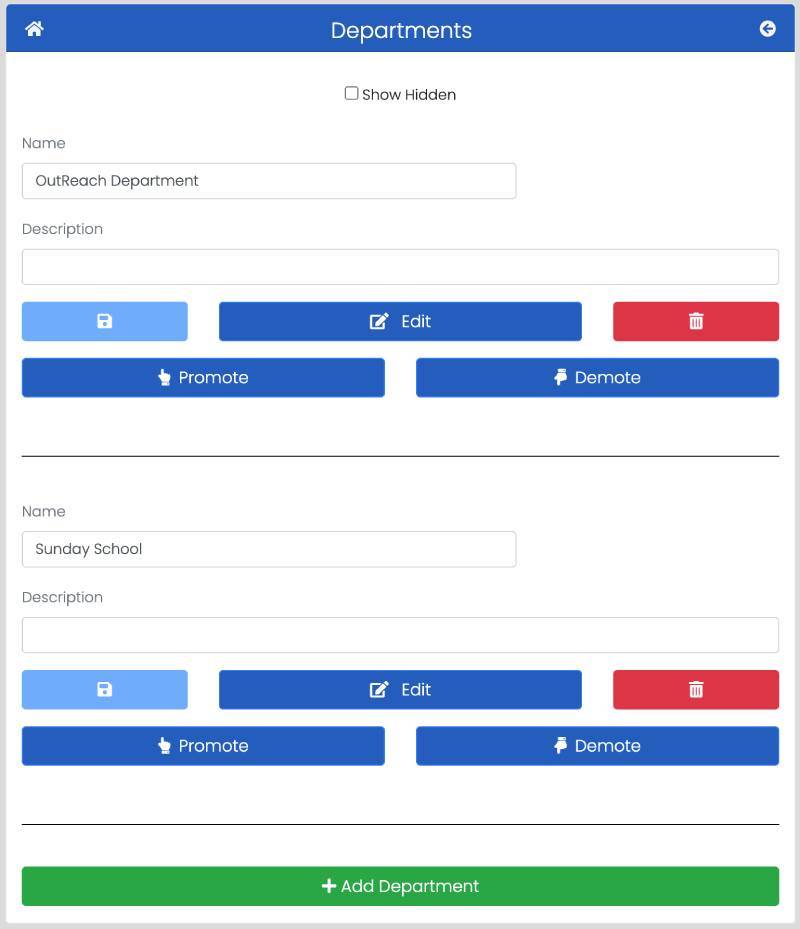
- Enter Department name and description then click save.
- If you would like to edit a department name, simply change the name and click save.
- If you would like to delete a department, click on the red trash button and confirm the delete.
- To undelete, click the checkbox Show Hidden on the top of the page, to view the currently deleted department, then hit the grey trash button to undelete.
- You can also edit the department to assign a department leader, and also to assign groups to this department. Click on the blue button Edit.
Assign groups to a department
- To learn how to navigate Church Services click here.
- Go to Features page, click on Groups, then click on Departments.
- Click on Edit button corresponding to the department which you would like to assign groups to.
- Select the group you would like to assign to this department from the drop down underneath the label “Add New Group”, then click on the green plus button to assign this group to the department.
- Notice that the list of current groups, display the assigned group names, and the two digits separated by a period signify the number of leaders assigned to this group (first number), and the number of members in this group (second number).
- If you would like to unassign a group that has been previously assigned to this department, click on the red minus button next to that group to unassign it from the department.

Assign leaders
- Using the same page above, start typing part of the leader’s first and/or last name and click search to pull that leader.
- To set that person as a leader, click on the check button to the right of the name, then click on the green lead button to set that person as a leader of the department.
- If you click on Leaders button, all leaders will be displayed.
- To remove leadership from a person, simply click on the check button to the right of that person, and click the red unlead button.
- At any time, you can click on the blue edit button next to any name to open that person’s profile to review his basic information, and ensure that this is the person you would like to grant or deny permissions for.
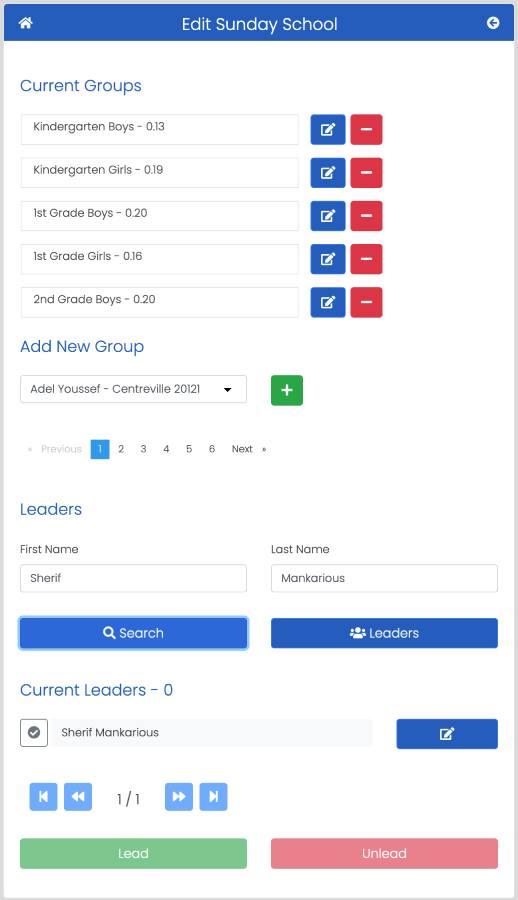
Leader Permission Defined
Leaders almost have a full permission for all members under their scope:
- View Profiles
- View Attendance
- View Birthday
- Communicate
- Check-in to Department’s Events
- Take and View Notes within Department/Group leaders
- Assign, View and Complete Outreach Activities

